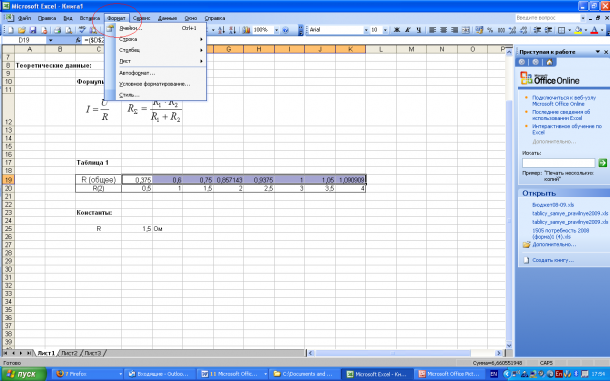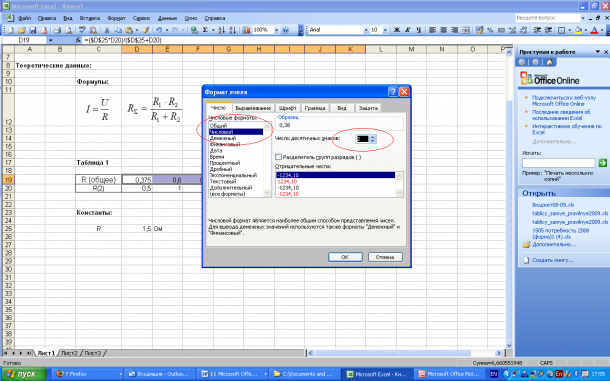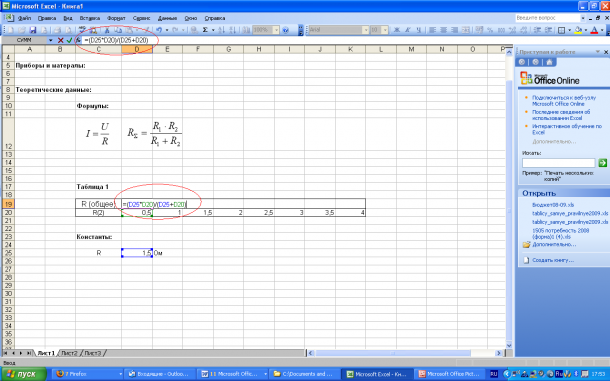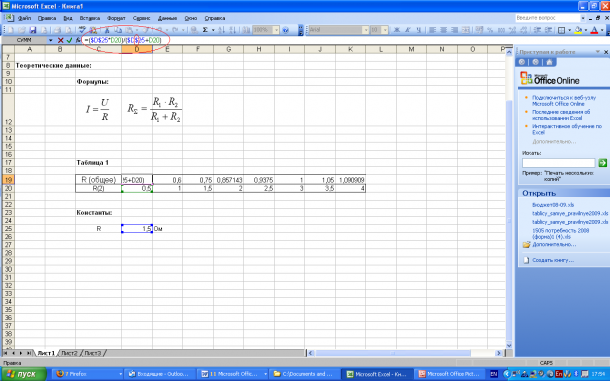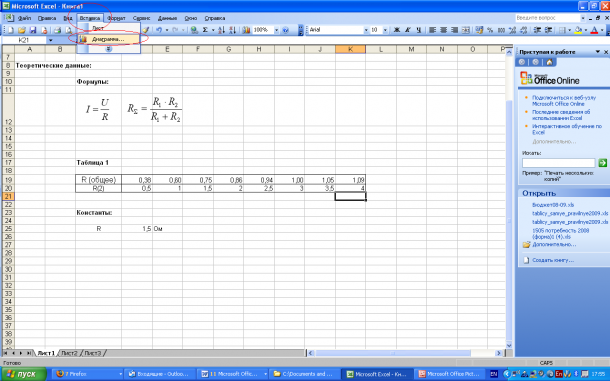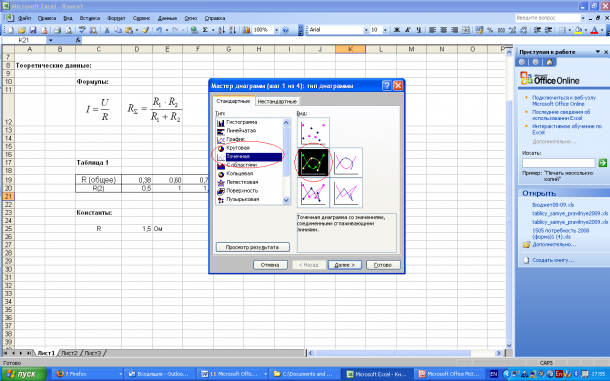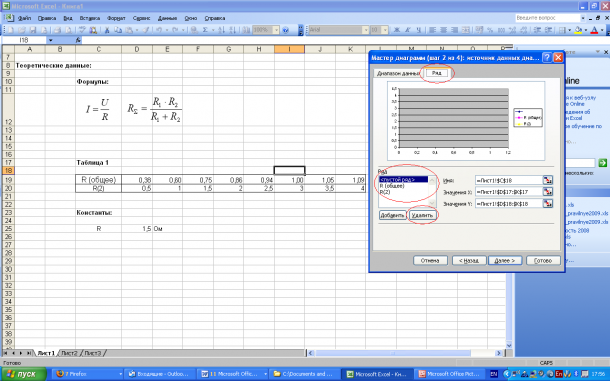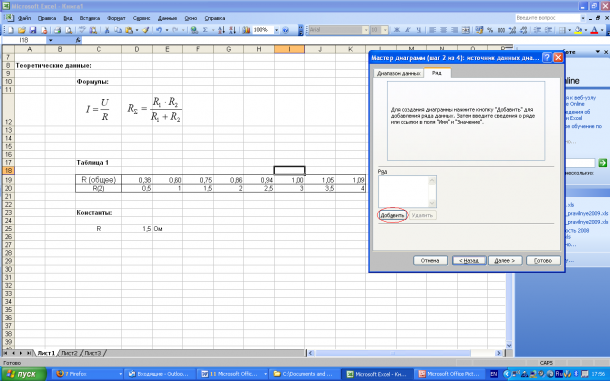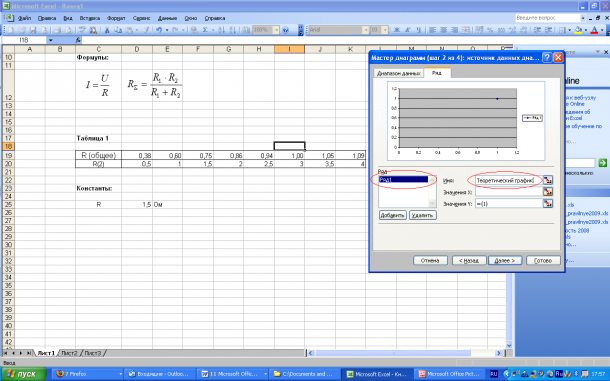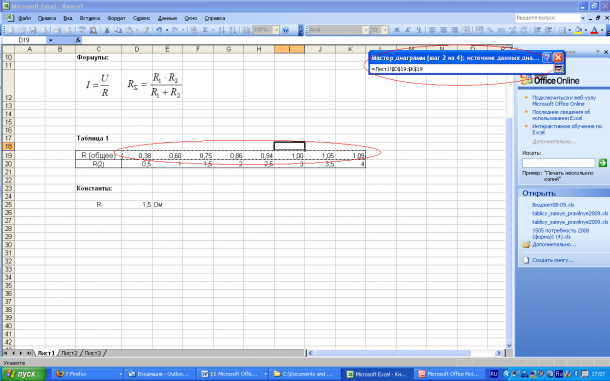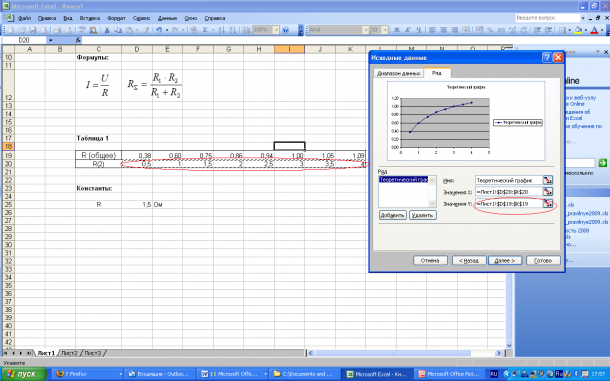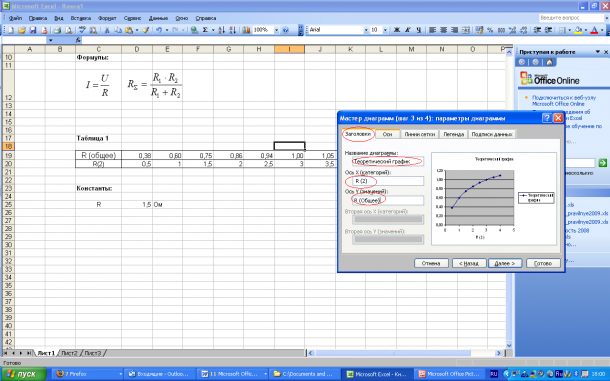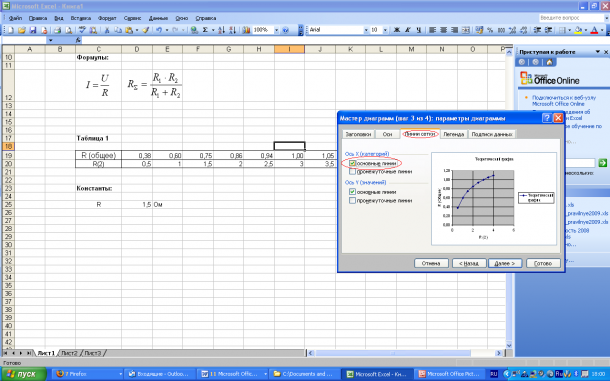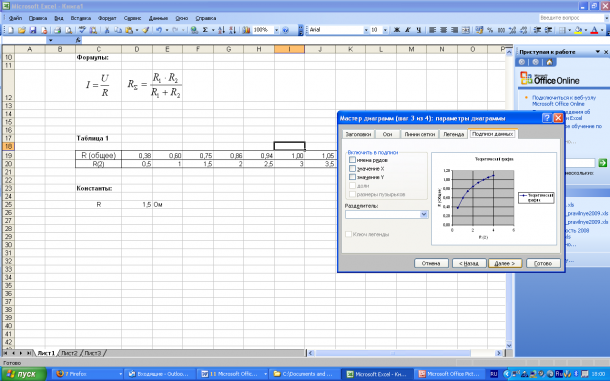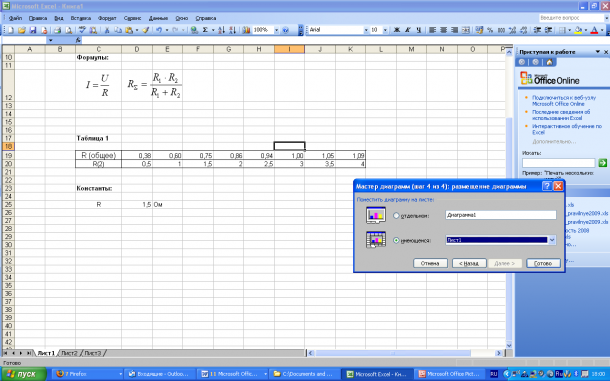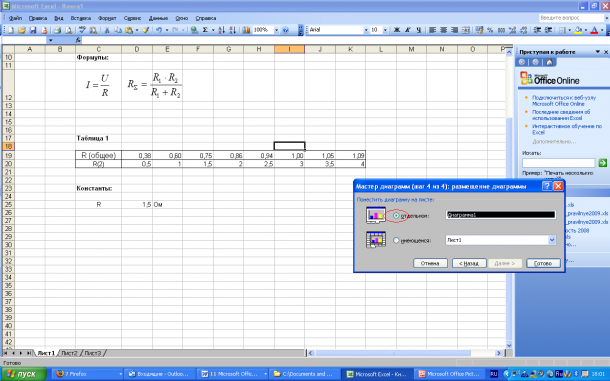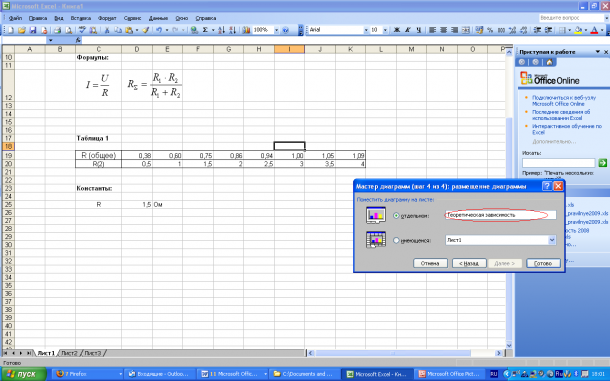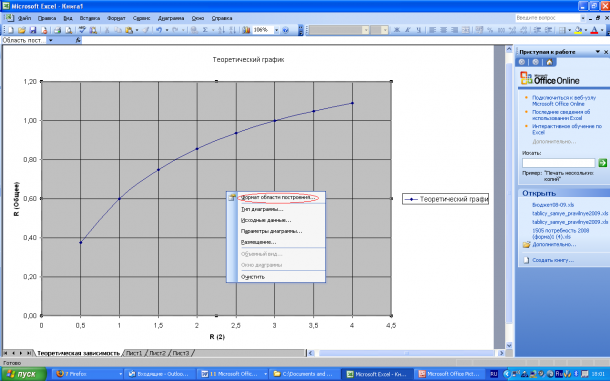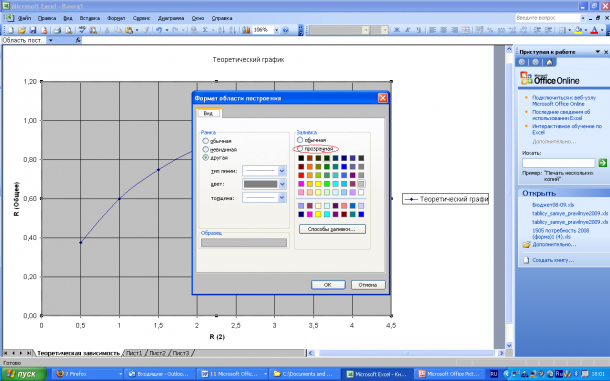2518
Использование таблиц для офрмления лабораторных работ (часть 1)
Итак, данная страница блога нужна тем, кто будет выполнять лабораторные работы. По сути, весь нижеизложенный материал уже проходился вами на информатике, я просто хотел бы показать, как используя то, что вы уже и так знаете можно облегчить самому себе жизнь.
Из-за особенностей сайта, вам придется отдельно читать текст, отдельно смотреть картинки, но что делать :)
1. Заходим в EXCEL создаем новую страницу.
2. Записываем то, что нужно для работы:
a. кто выполнял,
b. цель,
c. приборы и материалы, формулы (хотя это крайне не просто сделать).
3. Перво- наперво надо разобраться c теоретической частью.
a. Форматируем ячейки, так чтобы они все содержали числа, желательно не более двух знаков после запятой (слайд 1-2).
Было бы совсем неплохо, если бы EXCEL сам посчитал все цифры для нашей теоретической таблицы.
4. Для этого надо сказать ему формулу, по которой надо будет считать.
a. Эта формула приведена на слайде 3.
b. Хитрость в том, что в этой формуле, когда мы будем «растягивать» ее вправо одна ячейка является константой и ее менять не нужно (это сопротивление 1,5 Ом), так что добавляем символы $ как показано на слайде 4.
c. Нижний ряд чисел мы можем взять любой, я начал с 0,5 и с интервалом в 0,5 прошелся до 4, он отображает выдуманные нами числа. Т.е. то сопротивление, которое мы «как будто бы» меняем, хотя на самом деле, конечно ничего не делаем.
5. Следующий этап – создать график, нашей «чудо-таблицы».
a. Следуем шагам как на слайдах: 5, 6, 7, 8.
b. Лично у меня пришлось в закладке «Ряд» удалять всё что было написано и добавить один ряд (кнопка «добавить»), который и стал графиком: слайд 9.
6. Далее вводим значения X, Y – просто нажимая на кнопочку в конце ряда и выделяя нужную область: слайд 10,11.
7. Далее идем по написанному: заполняем пробелы, ставим флажки: слайд 12-17.
8. Следующий шаг, переходим на страницу с графиком – наша задача сделать так, чтобы он был на белом фоне, иначе его не распечатать (много чернил уйдет впустую).
a. Нажимаем правой кнопкой где-нибудь: слайд 18, 19 и выбираем «прозрачный».Бинго! У нас сделано пол работы. Уже есть теоретическая часть.
Возникающие вопросы пишем сюда, как комменты.
- 2518 просмотров